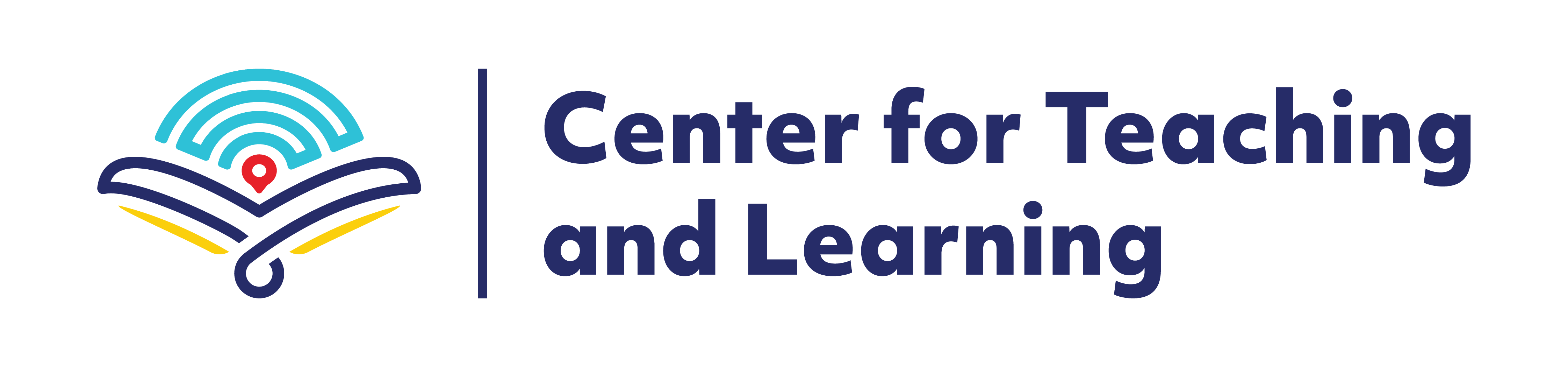Creativity Inside the Recording Room
Dual Camera Techniques Using Your Smartphone
When producing educational video content in a recording room, employing a smartphone as a secondary camera can be a highly effective strategy. In this setup, your smartphone’s camera serves as a dedicated webcam, allowing you to focus on specific objects or demonstrations that you want to showcase directly to your audience, particularly your students.
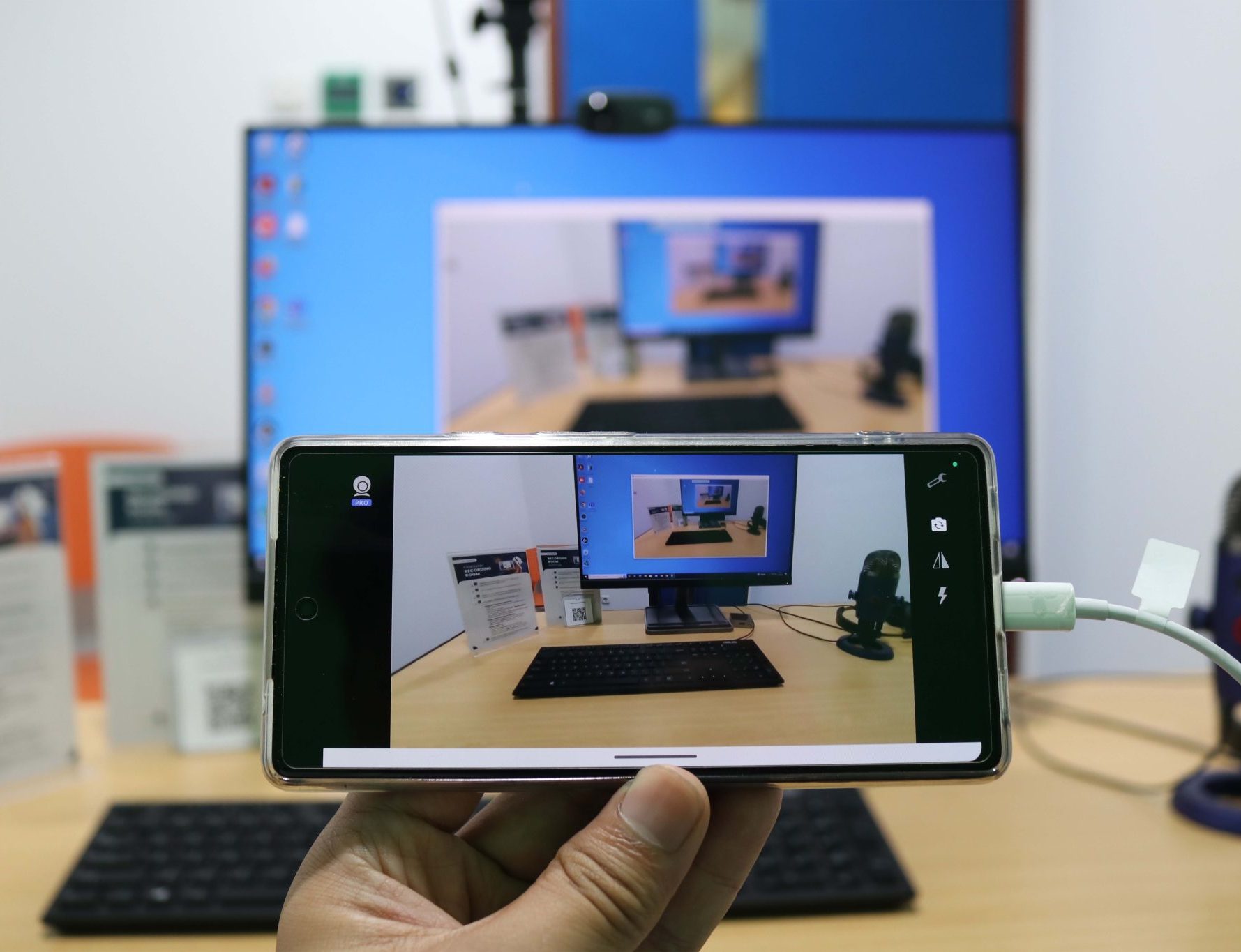
Main Camera for Primary Content
Use the main camera to capture your main content, such as yourself explaining concepts, demonstrating procedures, or presenting information directly to the camera. This camera provides a stable and straightforward view of the primary content.
Secondary Camera for Detail Shots
Utilize the secondary camera to capture close-up shots or different angles that complement your main content. For example, if you’re discussing a complex diagram or working with physical objects, the secondary camera can zoom in or show a different perspective to enhance understanding.
This approach will also enhance students’ interest in seeing detailed aspects in the learning videos that they need to know. One of the supporting applications is Iriun Webcam. Available for download on the Play Store, App Store, MacOS, and Windows OS. Iriun Webcam seamlessly transforms your smartphone camera into a webcam that connects directly to the computer via Wi-Fi signal or USB connection.
Step 1: Download and Install Iriun Webcam
- Download the Iriun app on your smartphone
– via Google Play (android) – Iriun 4K Webcam for PC and Mac
– via Apple Store (iOS) – Iriun Webcam for PC and Mac - Download the Iriun software on your computer, make sure to select the version that fits your operating system: https://iriun.com/
Step 2: Connect Your Device and Set Up Iriun Webcam on Your Computer
There are two ways to connect your device: USB and Wi-Fi.
Using Wi-Fi Connection
- Make sure both your computer and phone/tablet are connected to the same Wi-Fi network.
- Launch the Iriun app on your smartphone and the Iriun software on your computer.
- You should see your phone/tablet listed in the available devices. Select it and click “Connect”.
- Once connected, you should see the camera feed from your phone/tablet on your computer screen.
Using USB Cable Connection
- Plug one end of the USB cable into your phone/tablet and the other end into your computer.
- Launch the Iriun app on your smartphone and the Iriun software on your computer.
- You should see your phone/tablet listed in the available devices. Select it and click “Connect”.
- Once connected, you should see the camera feed from your phone/tablet on your computer screen.
Step 3: You Are Ready to Go
Now, your smartphone’s camera can function as a webcam on your PC, offering you the flexibility of using it as a secondary webcam to showcase additional content or anything else you need. This approach not only enhances the quality of your educational videos but also fosters a more engaging and interactive learning experience for your students.