UPH’s Learning
Management System
Learning Management System (LMS) is utilized by UPH to support teaching
and learning process. Instructors can deliver materials, assess students,
and communicate with students, all in one easily accessible location.
Learners can learn and practice through online learning activity as well as communicate with instructors and peers to experience significant learning.

Moodle
UPH utilizes Moodle as LMS which is integrated with Ms. Teams and academic information systems.
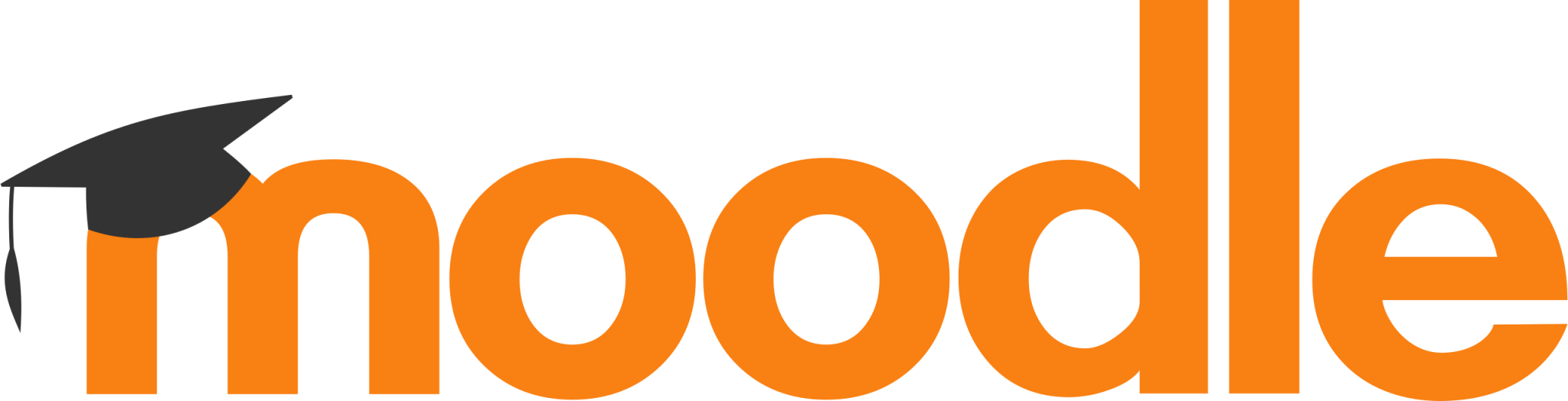
Frequently Asked Questions
You can access Learn UPH (Moodle) by visiting learn.uph.edu. Then, click the ‘OpenID Connect’ button to sign in.
If you’re having trouble accessing your account due to a forgotten password, you can click the ‘Forgot my password’ button. If that doesn’t work, you can contact service.desk@uph.edu or visit UPH F Building 3rd Floor.
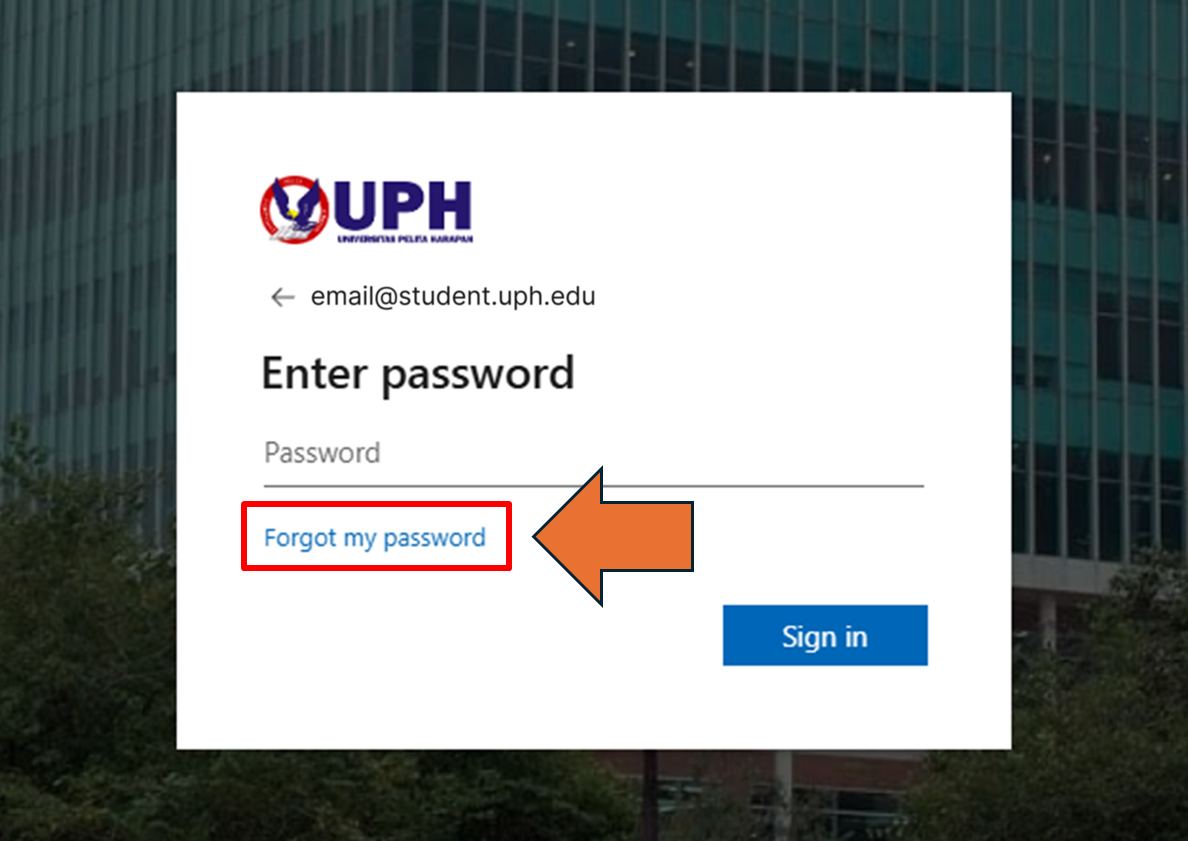
You can find your course in the ‘My Courses’ block on the left Navigation Panel.
If you still cannot find your course, please note that your course will appear 1 day after your faculty administration enrolls you in that course in OPCS. Please contact your faculty administration if there’s any problem with your OPCS enrollment.
You may ask your academic advisor (Pembimbing Akademik – Dosen PA) for the contact of your faculty’s administrator.
All the topics in courses at Moodle usually can be accessed
after all the activities in previous Topic already marked as done (watch Moodle video guide for students). If you have finished all the activity and the completion box is marked as done, but still cannot access the next topic,
please contact your lecturer for the detail, or also you can contact us.
You can click the profile icon on the right top of Moodle page, then click the “Grades” menu to see your Grades in all courses. If you want to see your grades in specific course, you can go to the course and then click the “Grades” menu in bar navigation.
Turnitin is used for checking the similarity of your submission. When first time accessing the Turnitin, please make sure you already accept the EULA, you can find it on the submission assignment page, or click the “Advance”
menu when you
reply in forum activity to find the EULA aggrement menu.

In the first use of Turnitin, the End User License Agreement (EULA) will generally appear if the browser you are using allows pop-ups when accessing it. Typically, users who are not using a computer during their initial use of Turnitin do not receive the EULA pop-up (We recommend using the Chrome browser on a laptop/computer). The same can also happen to users who are using a computer if the browser being used does not allow pop-ups.
In some cases, after the initial submission, users are usually automatically considered to have accepted the EULA. However, if a EULA pop-up appears in subsequent submissions using the Turnitin feature, please make sure to still accept the EULA.
For more information regarding pop-up browsers, you can explore the browser help page you are using.
You can do similarity check using Turnitin through Assignment activity or Turnitin Assignment activity in Moodle courses.
Both of these activities are created by Lecturer, please contact your Lecturer for more information about that activity. Turnitin similarity results will appear within
24 hours after submitting the paper. If the results do not appear after 24 hours, please contact us.
Check out the video below to get an overview of using Turnitin.
Go to https://teams.microsoft.com/ or install the Teams application, sign in, and then find your Teams group in the Teams menu.

If you are already enrolled in a course on Moodle and cannot find the associated Teams group, please contact your lecturer for information about the Teams group. You can find the lecturer’s email in Moodle by logging into the course, going to the ‘Participants’ menu, and searching for your lecturer’s name and email.



